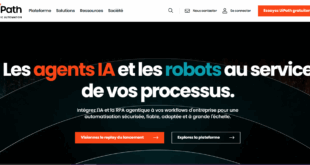Le disque dur de votre PC Windows 10 ou 11 est presque plein ? Pas de panique ! Voici toutes les astuces pour libérer facilement de l’espace de stockage sur l’OS de Microsoft !
Même si le coût du stockage de données a fortement diminué au fil des dernières années, il est fréquent de saturer la capacité du disque dur de son ordinateur Windows.
Ceci peut vous empêcher de stocker des fichiers ou d’installer des logiciels, et peut également atténuer les performances du PC même s’il existe des astuces pour accélérer votre ordinateur.
Il est donc important de libérer de l’espace disque. Heureusement, Windows 10 et Windows 11 offrent un menu permettant de simplifier ce processus au maximum.
Vous pourrez voir la quantité d’espace utilisée sur l’appareil, et le type de contenu stocké. Ce menu permet aussi de libérer rapidement l’espace et d’activer l’option Assistant de Stockage pour supprimer automatiquement les fichiers temporaires ou vider la corbeille.
À travers ce guide complet, découvrez toutes les astuces permettant de libérer de l’espace sur le disque dur de votre machine sous Windows.
Voir les paramètres de stockage
Sur Windows 10 ou 11, rendez-vous dans Paramètres > Système > Stockage pour voir l’espace total disponible, et l’espace utilisé trié par contenu et catégories.
Vous pourrez aussi vérifier l’espace libre restant sur votre disque. Cliquez sur le lien « Afficher plus de catégories » pour voir le stockage utilisé par d’autres types de contenu.
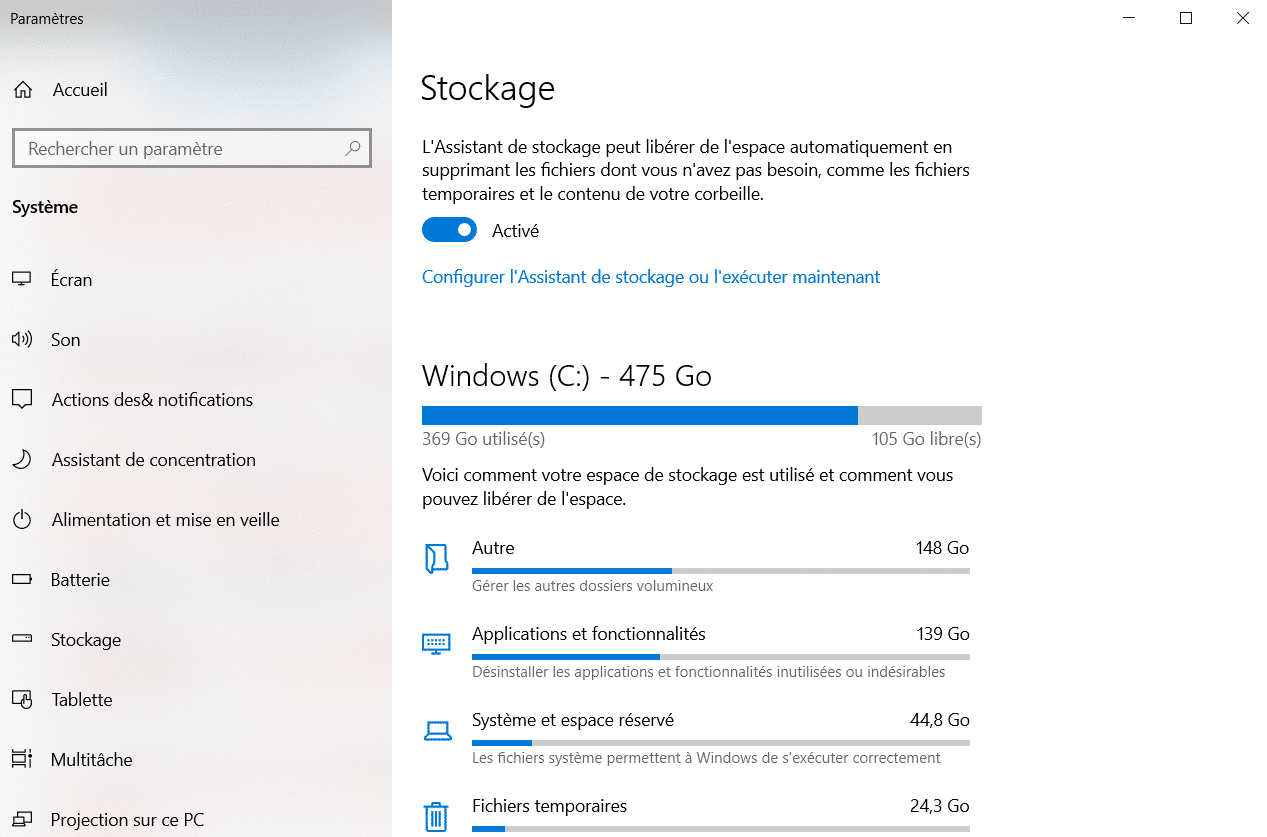
Configurer l’Assistant de stockage
La fonctionnalité native Assistant de stockage (Storage Sense) de Windows permet de libérer l’espace automatiquement en supprimant les fichiers qui ne sont plus nécessaires. Le but est de simplifier au maximum le processus.
Sur Windows 10, vous trouverez l’option Assistant de Stockage en haut de l’écran des paramètres de stockage. Activez l’interrupteur, puis cliquez sur le lien « Configurer l’Assistant de stockage ou l’exécuter maintenant ».
Un menu déroulant vous permet de choisir à quelle fréquence exécuter l’Assistant de stockage : chaque jour, chaque semaine, chaque mois ou lorsque l’espace disque est faible. Il est recommandé de choisir cette dernière option.
Une autre option à cocher permet de supprimer les fichiers temporaires que les applications n’utilisent pas. Vous pouvez aussi choisir après combien de temps supprimer les fichiers dans la corbeille.
Vous pouvez sélectionner 1, 14, 30 ou 60 jours. Si vous ne souhaitez pas supprimer automatiquement les fichiers de la corbeille, décochez simplement l’option.
De la même façon, vous pouvez choisir après combien de temps supprimer les fichiers du dossier Téléchargements s’ils n’ont pas été ouverts. Enfin, le bouton « Nettoyer maintenant » permet de libérer de l’espace immédiatement.

Sur Windows 11, l’Assistant de stockage a été déplacé dans la section « Gestion du stockage » de la page des paramètres de stockage.
Vous le trouverez sous les graphiques indiquant l’état actuel de votre stockage. Activez l’interrupteur, puis cliquez sur entrée pour le configurer.
Activez si vous le souhaitez l’option permettant de nettoyer automatiquement les fichiers d’applications et fichiers temporaires, et configurez la fréquence de nettoyage automatique du contenu d’utilisateur.
Les menus déroulants vous permettent toujours de choisir après combien de temps vider la corbeille ou supprimer les fichiers du dossier de téléchargements.
La nouvelle version de Windows inclut aussi des options pour supprimer du PC le contenu stocké sur les services de stockage cloud que vous utilisez, comme iCloud Photos ou Microsoft OneDrive.
Passer en revue les fichiers OneDrive

Les fonctionnalités d’automatisation sont très utiles, mais Windows vous laisse la possibilité de gérer manuellement votre stockage.
Sur le menu de configuration du stockage, les données sont divisées en différentes catégories pour vous permettre de voir facilement quels types de fichiers prennent de la place et comment libérer de l’espace manuellement.
Par exemple, si vous utilisez OneDrive pour stocker et synchroniser les fichiers sur votre ordinateur, il suffit de cliquer sur le graphique OneDrive puis sur le bouton « voir OneDrive ».
Ceci permet d’afficher tous vos fichiers OneDrive et de tout passer en revue, puis de supprimer ce dont vous n’avez pas besoin.
Désinstaller les applications
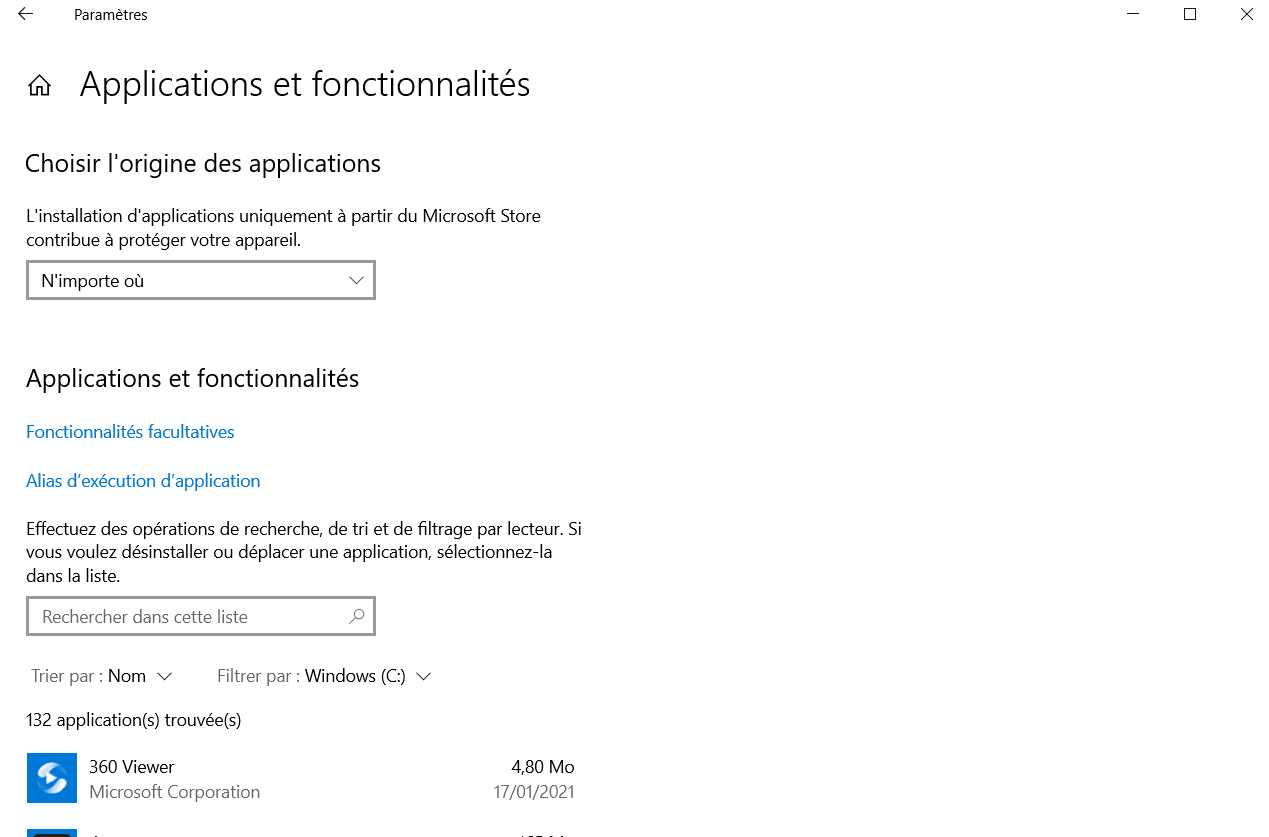
Si vous n’avez plus besoin de certaines applications, il est très facile de les désinstaller manuellement.
Sur Windows 10, rendez-vous dans Paramètres > Applications > Applications et fonctionnalités, et triez la liste par nom, taille ou date d’installation. Choisissez ensuite les applications à désinstaller.
Sur Windows 11, rendez-vous dans Paramètres > Applications > installer des applications. Triez la liste par nom, date d’installation ou taille. Cliquez sur l’icône des trois points, et sélectionnez la commande Désinstaller pour supprimer l’application de votre choix.
Gérer les photos
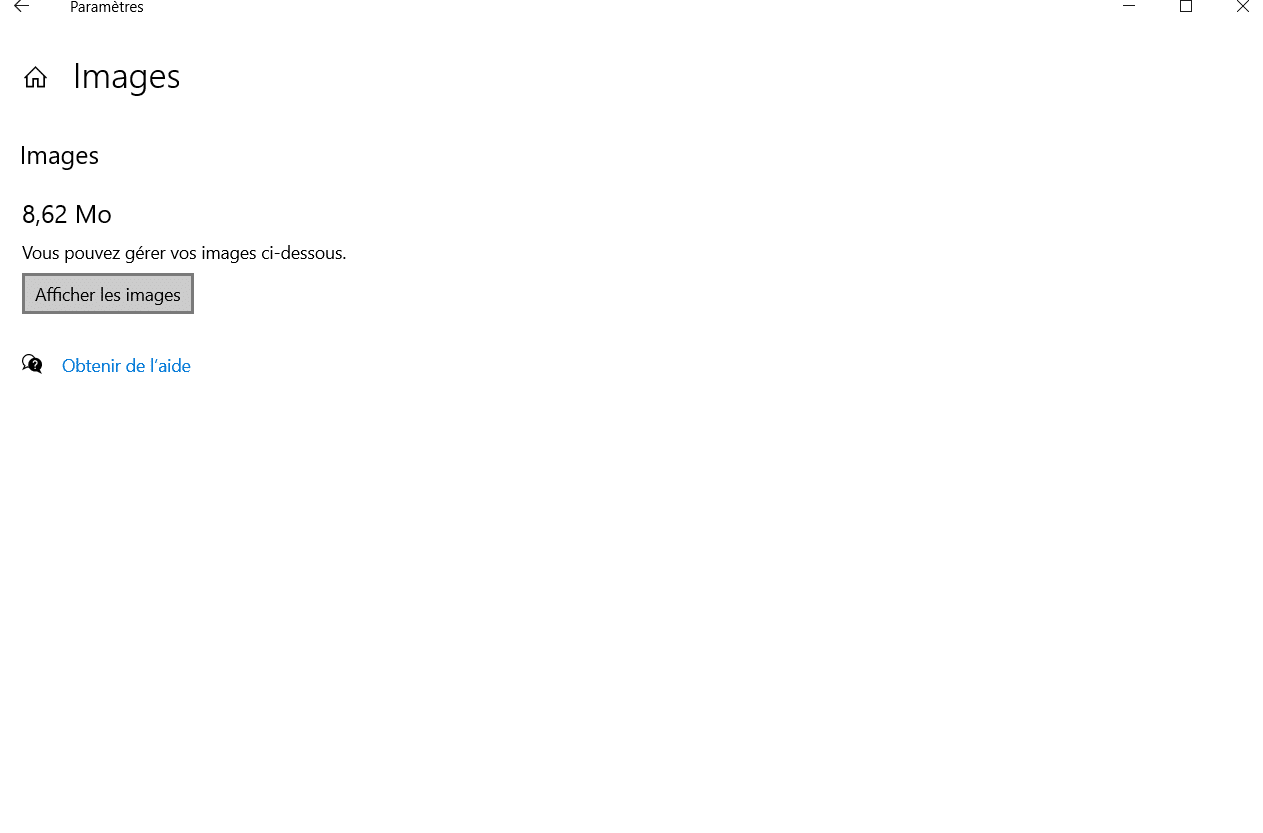
Les images et photos peuvent prendre beaucoup de place sur votre PC. Si vous les avez stockées dans le dossier Images, rendez-vous sur la page des Paramètres de Stockage et cliquez sur le graphique Images.
Choisissez l’option Afficher les images afin d’ouvrir le dossier par défaut. C’est ici que vous pourrez choisir les photos à supprimer.
Supprimer les fichiers temporaires
L’un des défauts de Windows est de conserver les fichiers d’installation, fichiers internet et autres éléments temporaires dont vous n’avez généralement pas besoin. Ces éléments peuvent rapidement encombrer votre disque dur.
Pour les supprimer, rendez-vous sur la page des paramètres de stockage et cliquez sur Fichiers temporaires.
Dès lors, Windows vous propose différents types de fichiers à supprimer. Ceci inclut les fichiers de la corbeille, les fichiers Windows Update Cleanup, les logs de mise à jour, les packages de drivers, les fichiers internet et autres fichiers temporaires.
Le système d’exploitation ajoute automatiquement une petite croix sur les types de contenu que vous pouvez supprimer en toute sécurité sans nuire au fonctionnement du système.
Certains types de contenus ne sont pas cochés par défaut. Par exemple, les fichiers de la corbeille sont préservés pour vous permettre de les restaurer en cas de besoin.
De même, le dossier de téléchargement est décoché. Vous pouvez toutefois les choisir manuellement si vous êtes certain de ne plus en avoir besoin. Cliquez ensuite sur le bouton de suppression.
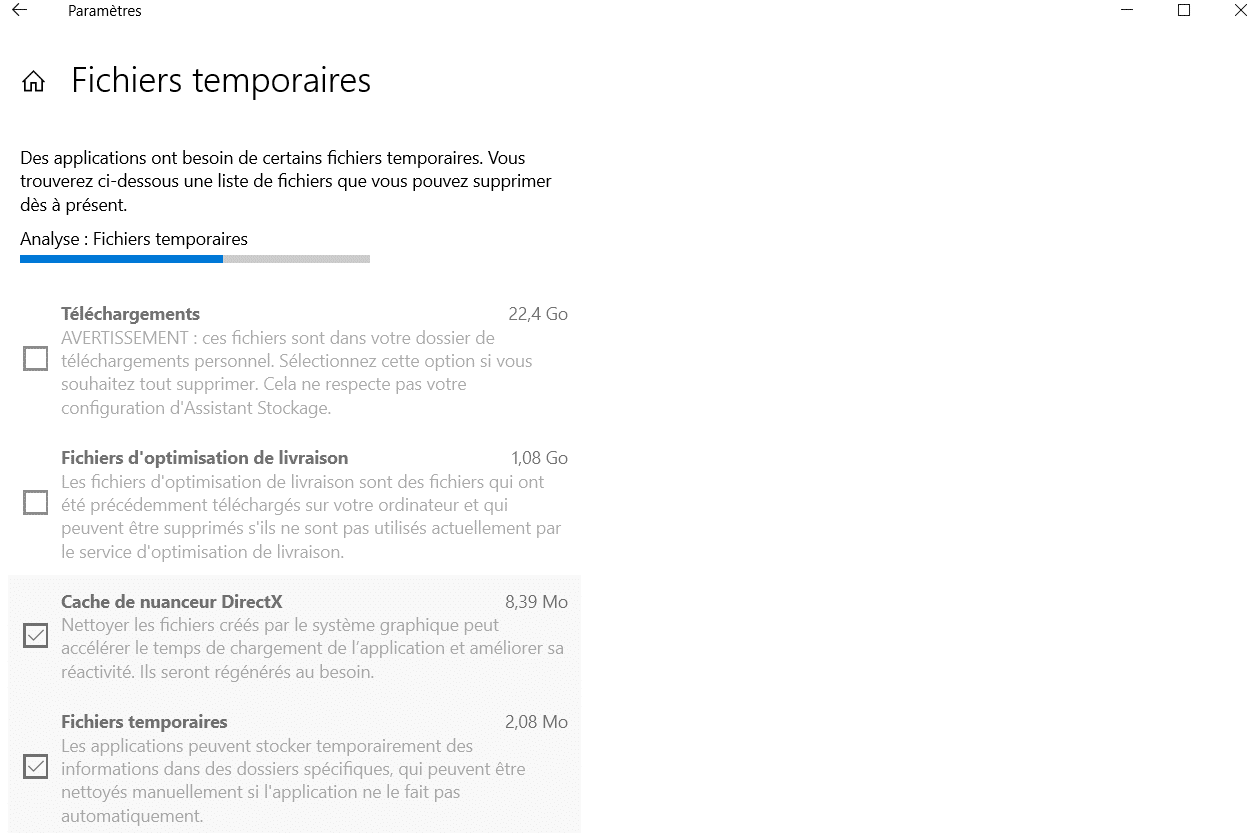
Vérifier le stockage externe
Une autre fonctionnalité très utile de Windows est la vérification de l’espace disponible sur les appareils de stockage externe connectés en USB.
Dès qu’un appareil est connecté à Windows 10, vous pouvez cliquer sur l’option « Afficher l’utilisation du stockage sur les autres lecteurs ».
L’OS vous présente alors votre disque principal et vos lecteurs externes. Choisissez l’appareil externe pour vérifier l’utilisation des données par catégorie et supprimez les fichiers dont vous n’avez pas besoin.
Sur Windows 11, rendez-vous simplement sur les Paramètres de stockage avancés et choisissez la rubrique « Stockage utilisé sur les autres lecteurs ». Cliquez sur le lecteur externe pour l’inspecter et supprimer les fichiers inutiles.
Changer l’emplacement des fichiers
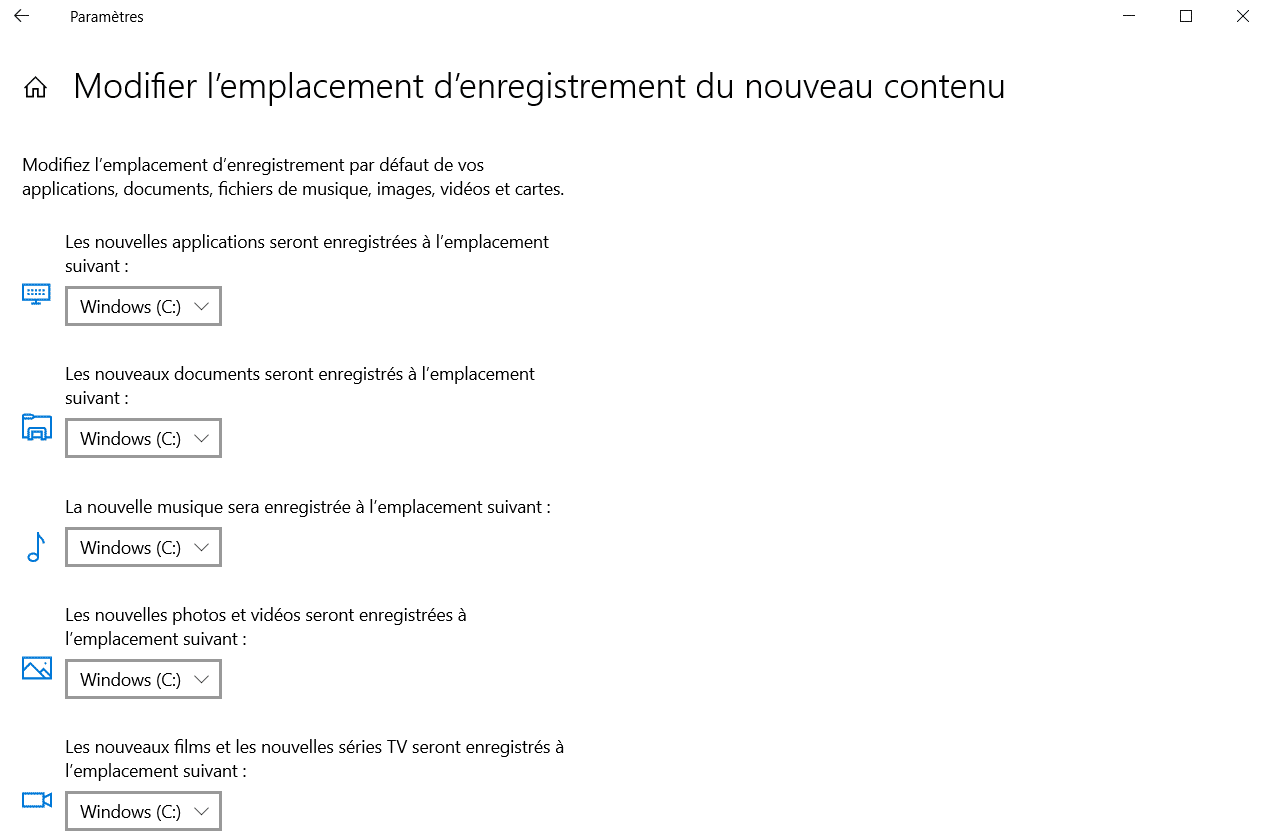
Si votre PC a plus d’un disque dur, vous pouvez modifier l’emplacement où le contenu est sauvegardé pour ne pas encombrer votre lecteur principal.
Sur Windows 10, cliquez sur le lien « Modifier l’emplacement d’enregistrement du nouveau contenu ». Sur Windows 11, ouvrez les Paramètres de stockage avancés et sélectionnez l’option « Modifier l’emplacement d’enregistrement du nouveau contenu ».
Vous pouvez changer l’emplacement de sauvegarde des fichiers pour les applications, documents, musiques, photos, vidéos, films, émissions télévisées et cartes hors connexion.
Cliquez simplement sur le menu déroulant approprié pour l’élément qui vous intéresse, choisissez le lecteur sur lequel le sauvegarder et cliquez sur Appliquer.
Vous pouvez choisir un autre disque dur interne ou un lecteur externe. La meilleure option est un deuxième disque interne, puisqu’il sera toujours disponible sur votre ordinateur. Si vous choisissez un disque externe, rappelez-vous de le connecter chaque fois que vous souhaitez accéder aux fichiers stockés dessus.
Les recommandations de nettoyage sur Windows 11
Sur Windows 11, vous pouvez profiter de conseils pour libérer l’espace disque. Sur la page des Paramètres de stockage, rendez-vous dans la section de Gestion de stockage et cliquez sur les Recommandations de nettoyage.
Vous pouvez cliquer sur chaque catégorie pour consulter les recommandations de nettoyage des fichiers temporaires, larges ou inutilisés, des fichiers synchronisés sur le cloud ou des applications inutilisées.
Cochez tous les éléments de la liste que vous voulez supprimer, puis cliquez sur le bouton de nettoyage pour supprimer les fichiers de cette catégorie.

- Partager l'article :