WhatsApp Web représente la version accessible par navigateur de son application mobile. Dans ce cas, aucun téléchargement de logiciel n'est nécessaire. La plateforme permet d'accéder à Facebook sans avoir à utiliser son smartphone. Comme sur mobile, vous pouvez passer des appels vidéos et obtenir des réponses instantanées par message.
La configuration de WhatsApp Web sur ordinateur n'est pas difficile. D'ailleurs, son utilisation se fait comme sur téléphone, à la différence de quelques détails. De plus, vous pouvez synchroniser tous vos messages et contacts depuis votre téléphone mobile vers votre PC portable. Ainsi, vous n'aurez pas à jongler entre les appareils. Nous verrons, à travers cet article, comment utiliser le service sur ordinateur étape par étape à l'aide d'un navigateur web.
WhatsApp Web : c'est quoi ce service exactement ?
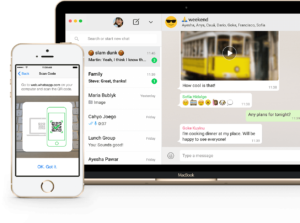
WhatsApp Web est un site web qui permet d'accéder à l'application WhatsApp sur un ordinateur portable ou un PC. Étant donné qu'il s'agit d'un client web, cette fonctionnalité ne nécessite rien d'autre qu'un navigateur internet pour qu'on y ait accès. Le service est compatible sur différents navigateurs, y compris Google Chrome, Safari, Firefox ou bien Microsoft Edge. À cet effet, aucune installation n'est requise pour pouvoir bénéficier des services de l'extension. Par ailleurs, la connexion au service peut se faire par le biais d'un lien web et d'un code QR.
Une fois connecté sur la plateforme, vous pouvez bénéficier des mêmes services et vaquer aux mêmes occupations que sur l'application mobile. Toutes les fonctionnalités de messagerie sont également disponibles directement sur PC, y compris le partage de fichiers, documents, photos et vidéos.
Comme sur l'application mobile, vous avez aussi accès à des contenus partagés, comme les story de vos amis, contacts et lancer de nouvelles discussions. Les paramètres sont identiques, et il est possible de modifier directement votre photo de profil sur ordinateur et d'utiliser les fonctions de recherche dans les discussions.
Les avantages de WhatsApp web
WhatsApp web se distingue par sa praticité surtout pour ceux qui passent la plupart de leur temps sur leur ordinateur.
- Cette version évite de changer constamment d'appareil entre les messages et les vidéos, quel que soit le réseau auquel vos appareils sont connectés. Aussi longtemps que votre ordinateur et votre téléphone sont activement connectés à Internet, WhatsApp Web fonctionnera toujours.
- Toutes les conversations effectuées sur la plateforme sont protégées et synchronisées entre vos appareils. Pratique pour reprendre là où vous vous êtes arrêté récemment.
- D'autre part, les connexions et déconnexions de vos comptes WhatsApp Web peuvent également être contrôlées sur l'ordinateur. Travailler sur un ordinateur via cette version web est tout aussi pratique que de travailler sur un smartphone.
Utiliser WhatsApp Web sur ordinateur portable et PC
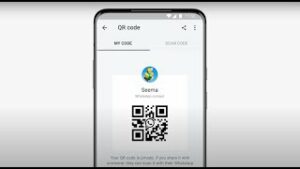
L'utilisation de WhatsApp Web est relativement simple, surtout si vous avez déjà eu affaire à l'application mobile. Pour se faire, il suffit d'ouvrir un navigateur web, n'importe lequel, et de taper dans la barre de recherche l'adresse du site : web.whatsapp.com.
La connexion peut se faire via plusieurs moyens, dont le scan par QR code depuis votre téléphone. Ainsi, un code apparaît à l'écran d'accueil du site. Depuis votre smartphone, il faut ouvrir l'application et chercher l'option “WhatsApp Web” dans l'appli mobile. Elle se trouve dans le menu (Android) ou dans les Réglages (iOS). Il s'agit des trois points verticaux dans le coin supérieur droit de l'application. Cette action permet de scanner le QR code qui vous permettra de vous connecter instantanément sur ordinateur.
Une fois terminé, vous devriez recevoir une notification qui vous affichera la connexion sur WhatsApp Web. Les données peuvent alors être synchronisées et votre PC, aussi bien que votre smartphone. Enfin, vous pouvez décider de laisser votre compte ouvert sur ordinateur en cliquant sur « Garder ma session ouverte » sous le code QR du début.
Passer un appel vidéo via WhatsApp Web
Des fonctions audio/vidéo ont récemment été ajoutées à WhatsApp Web. Toutefois, il n'est pour l'instant pas possible de passer des appels vidéo et vocaux.
Mais vous pouvez tout de même envoyer et recevoir des messages, des fichiers audio et vidéos, et vérifier les statuts. Il est aussi possible sur ordinateur d'archiver et bloquer des chats en utilisant les mêmes outils que sur l'application mobile.
Néanmoins, certaines fuites relatives au site ont démontré la préparation d'un nouvel ajout : celui de la fonction d'appel web. L'application devrait être disponible aussi bien pour Windows que pour Mac, et fonctionne de la même manière que sur mobile.
Déconnecter votre compte
Il y a deux possibilités pour déconnecter votre compte WhatsApp Web. La première, directement sur le navigateur, se trouve dans le menu de débordement de la boîte de discussion. L'option « déconnexion » fermera votre compte provisoirement, jusqu'à la prochaine connexion. La deuxième peut se faire via votre smartphone, dans le menu disposant des icônes à trois points. L'option « déconnexion de tous les appareils » fermera le compte connecté depuis votre ordinateur.
Ces actions permettent d'avoir un contrôle sur la messagerie connectée sur différents périphériques. Vous pouvez donc vérifier quels sont les appareils connectés à votre compte depuis le menu déroulant de votre téléphone.
Pour se faire, de votre smartphone, allez dans le menu « WhatsApp Web ». Vous obtiendrez alors une vue générale des appareils sur lesquels votre compte est connecté. Il est possible de choisir quels appareils peuvent ou non, disposer de la connexion à votre compte. Si vous voulez individuellement choisir qui peut se connecter, tapez sur l'appareil en question.
D'autre part, vous pouvez aussi choisir d'ajouter d'autres appareils qui peuvent disposer de l'autorisation de connexion. En repérant l'icône « + » en haut à droite de l'écran, vous pouvez ajouter de nouveaux périphériques. Toutefois, WhatsApp Web n'autorise la connexion que sur un seul appareil à la fois.
WhatsApp Web : comment mettre à jour le statut sur service ?
Il s'agit sûrement du petit bémol de l'outil. Il n'est pas possible, pour le moment, de mettre à jour ou afficher un statut sur WhatsApp Web. Pour se faire, il va falloir utiliser votre smartphone. Cela dit, il est possible de vérifier le statut de vos contacts en utilisant le Web. Vous pourrez donc suivre depuis votre ordinateur les actualités de vos contacts.
Sécuriser un compte WhatsApp Web : conseils
La sécurité du compte WhatsApp Web est l'un des nombreux moyens de rester en contact avec sa famille et ses amis. Voici quelques conseils pour y parvenir :
Utiliser un mot de passe fort
Un mot de passe fort doit être privilégié lors de la configuration du compte WhatsApp Web. À cet effet, il faut éviter d'utiliser des mots ou des phrases courants que l'on peut facilement deviner. Notez que plus votre mot de passe est fort, plus votre compte sera sécurisé.
Protéger son ordinateur
WhatsApp Web étant accessible via votre navigateur web, la protection de votre ordinateur revêt une grande importance. Veillez à utiliser un programme antivirus fiable et à maintenir votre système d'exploitation et votre navigateur à jour.
Évitez de cliquer sur des liens provenant de sources inconnues
Si vous recevez un message ou un e-mail contenant un lien vers WhatsApp Web, ne cliquez dessus que si vous êtes sûr qu'il provient d'une source fiable. Ne cliquez pas sur des liens provenant de sources inconnues, car ils peuvent être malveillants.
En suivant ces conseils simples, vous pouvez contribuer à la sécurité de votre compte WhatsApp Web.
Whatsapp web : comment activer le dark mode ?
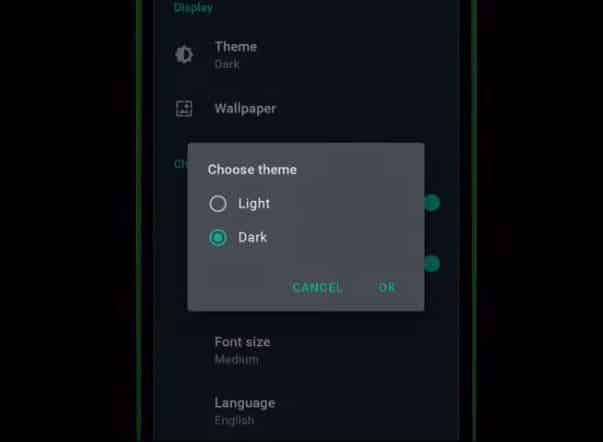
Le dark mode fait partie des outils les plus demandés et les plus utilisés dans différentes applications et sur les réseaux sociaux. Ce mode a gagné en popularité en donnant une touche plus élégante aux plateformes. Les utilisateurs en profitent pour économiser la batterie et réduire les dommages visuels sur les écrans. Et maintenant, cette fonctionnalité pratique a débarqué dans la version Web de l'application WhatsApp.
Voici comment activer ce mode.
D'abord, vous devez vous rendre sur WhatsApp Web sur l'ordinateur et vous connecter via le code QR. Pour ce faire, vous devez ouvrir l'application sur Android. Ensuite, vous devez appuyer sur l'icône à trois points dans le coin supérieur droit.
Une fois sur Paramètres, vous devez sélectionner WhatsApp Web. Maintenant, vous devez scanner le code sur l'écran de l'ordinateur et vous connecter.
Vous devez également cliquer sur l'icône à trois points en haut de la liste des chats récents. Ensuite, vous devez cliquer sur les trois points en haut de l'écran, puis sur l'option Paramètres. Dans cet onglet, il y a l'option Thème. En cliquant dessus, il y a deux options : Clair et Sombre. Pour activer le mode sombre, il suffit d'appuyer sur cette option et de cliquer sur Ok.
Whatsapp web : comment ouvrir 2 comptes à la fois sur un même ordinateur ?

Beaucoup de personnes possèdent plus d'un compte WhatsApp, l'un peut être professionnel et l'autre personnel. Mais comment faire pour ouvrir les deux comptes sur un même ordinateur ?
Voici les étapes à suivre pour procéder.
Tout d'abord, il faut ouvrir WhatsApp Web dans le navigateur et scanner le code QR. Ce dernier apparaît normalement à l'écran en utilisant l'option de l'application sur le téléphone portable. Cela permet de se connecter au premier compte.
Ensuite, pour pouvoir relier le deuxième compte du smartphone à Whatsapp Web, il suffit de lancer une session incognito. Celle-ci peut être ouverte, dans la plupart des cas, avec une combinaison de touches Ctrl + Maj + N, ou explorer l'onglet Outils pour trouver cette option. À l'intérieur de cette fenêtre, il ne reste plus qu'à répéter la première étape, mais cette fois avec le profil du deuxième smartphone.
Il est important de se rappeler qu'une fois que la fenêtre du “navigateur privé” a été fermée, toutes les informations enregistrées dans cette section seront supprimées. Pour cette raison, il est important de ne pas fermer la fenêtre avant d'être sûr de ne plus avoir besoin de WhatsApp Web.
Les raccourcis clavier de WhatsApp Web
Vous devez vous familiariser avec quelques touches du clavier pour utiliser pleinement WhatsApp Web sur votre PC. Ces touches peuvent vous aider à gagner du temps.
Voici une liste de raccourcis clavier pour WhatsApp Web :
- Ctrl + Alt + Maj + U : Marquer comme non lu
- Ctrl + Alt + Maj + M : Muet
- Ctrl + Alt + E : Archiver le chat
- Ctrl + Alt + Retour arrière : Supprimer le chat
- Ctrl + Alt + Maj + P : Épingler le chat
- Ctrl + Alt + / (barre oblique) : Rechercher
- Ctrl + Alt + Maj + F : Rechercher dans le chat
- Ctrl + Alt + N : Nouvelle conversation
- Ctrl + Alt + Maj + N : Nouveau groupe
- Ctrl + Alt + P : Profil et À propos
- Ctrl + Alt + , (virgule) : Paramètres
WhatsApp web : une version bêta publique pour les utilisateurs de macOS

WhatsApp lance une version bêta publique pour son application web. Les utilisateurs de macOS et de Windows peuvent maintenant s'inscrire au programme et essayer toutes les dernières fonctionnalités de l'application.
Selon WABetaInfo, ce bêta public est un moyen pour WhatsApp d'améliorer la prise en charge du multi-appareil. Elle permet également à un plus grand nombre de personnes de fournir des commentaires à l'équipe derrière l'application.
En effet, lorsque les utilisateurs s'inscrivent au programme, ils deviennent officiellement des bêta-testeurs et ils reçoivent automatiquement toutes les mises à jour de la bêta. Pour l'instant, la version la plus récente pour les utilisateurs publics est la 2.2133.1.
WABetaInfo note que cette version offre une nouvelle expérience lors de l'enregistrement de messages vocaux. Les utilisateurs peuvent non seulement voir les formes d'onde pendant l'enregistrement d'un message vocal, mais aussi mettre le message en pause et écouter l'audio avant de l'envoyer. Le site web indique que cette fonctionnalité est déjà en cours de développement sur WhatsApp pour iOS également.
En cas de bug, les bêta-testeurs peuvent le signaler dans « WhatsApp Desktop Settings », « Contact Us », et envoyer une capture d'écran pour que l'équipe puisse comprendre ce qui se passe.
Une extension pour navigateurs web pour une meilleure sécurité
Les navigateurs Chrome et Firefox ont la possibilité d'ajouté une extension qui améliore la sécurité de l'application WhatsApp Web. Créée par un développeurs tiers, celle-ci permet de flouter vos messages et autres contenus dans les salons publics. Ils ne sont révélés que lorsque l'on passe la souris dessus ou par activation/désactivation de la fonction.
3 nouvelles mises à jour de l'aperçu des liens à l'éditeur de photos
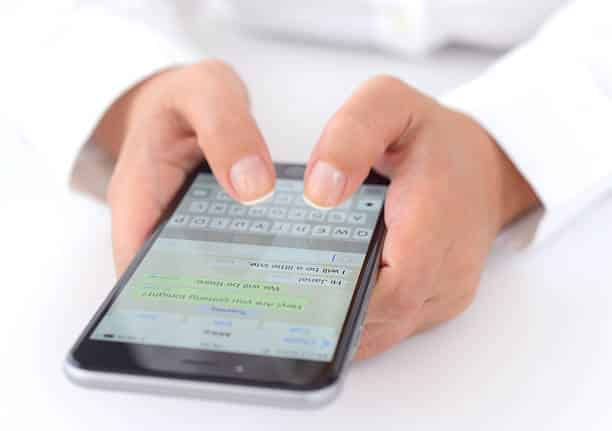
Aperçu des liens
Les médias sociaux et le partage de liens pendant le chat vont de pair. Et avec cette nouvelle fonctionnalité, WhatsApp a amélioré l'expérience utilisateur. Désormais, il est possible de voir l'aperçu complet du lien pendant l'envoi ou la réception, avec un contexte beaucoup plus détaillé qu'auparavant. L'utilisateur peut ainsi savoir ce qu'il s'apprête à consulter ou à lire avant de cliquer sur un lien.
Suggestions d'autocollants
Il peut parfois être irritant de trouver le bon autocollant pour exprimer les émotions ressenties lors de la rédaction de longs messages. Désormais, avec la fonction de suggestion d'autocollants de WhatsApp, il devient plus facile et plus rapide de trouver le bon autocollant. Durant la saisie, elle suggère des autocollants apparentés en un rien de temps.
Éditeur de photos
Au travail, il faut souvent alterner entre l'application mobile et WhatsApp Web sur le navigateur. Pour apporter des modifications à une photo envoyée depuis le Web, il faut retourner sur le téléphone au lieu de pouvoir le faire sur WhatsApp Web. Mais ce problème a été résolu avec la nouvelle fonction d'édition de photos sur le web. Désormais, il est possible de modifier l'image avant de l'envoyer sur le web, tout comme cela se faisait sur un smartphone.
Authentification à deux facteurs débarque WhatsApp web et bureau
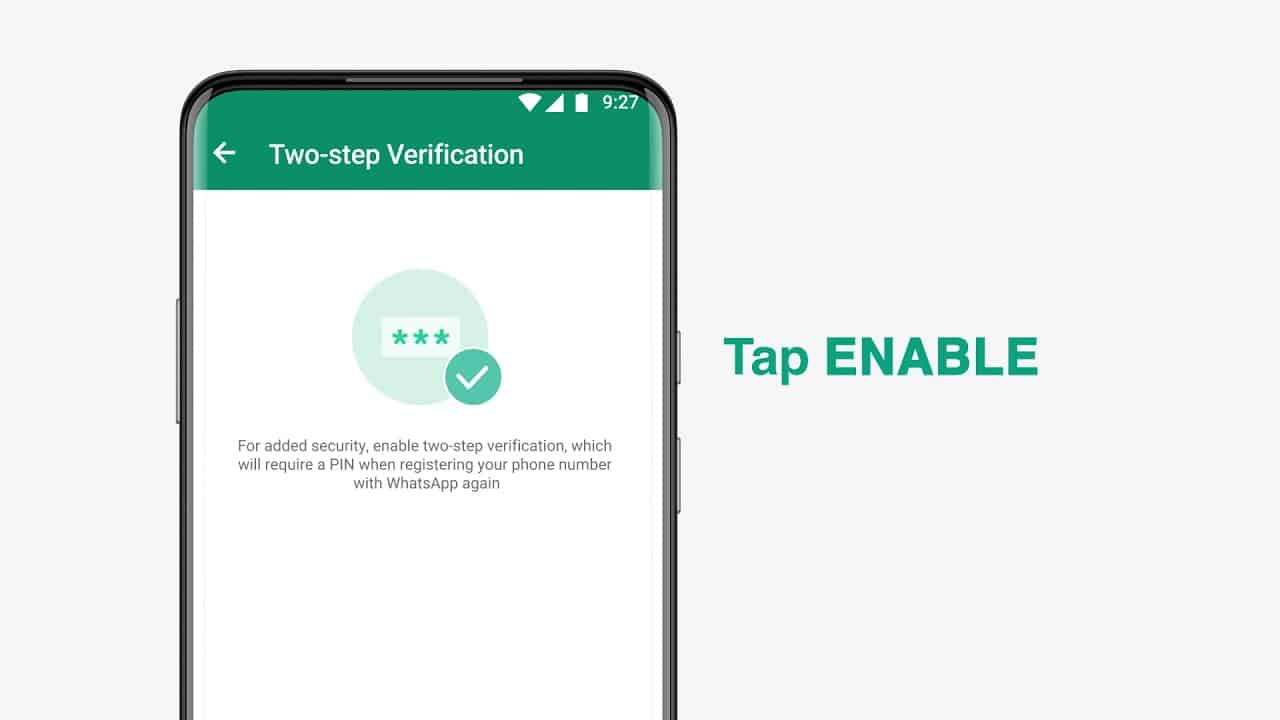
L'authentification à deux facteurs est un atout pour la sécurité en ligne. WhatsApp, la plateforme appartenant à Meta, utilise déjà cette technologie pour offrir une couche supplémentaire de sécurité à ses utilisateurs. Cependant, la fonctionnalité a jusqu'à présent été absente de certains des supports sur lesquels l'application fonctionne.
Un nouveau rapport de WABetaInfo partage des captures d'écran de la nouvelle fonctionnalité d'authentification à deux facteurs. Selon le site, WhatsApp cherche à introduire la vérification en deux étapes partout, y compris sur le client web/de bureau dans une future mise à jour. Cette fonctionnalité devrait permettre aux utilisateurs de protéger leur compte. Elle joue un rôle très important, notamment en cas de perte du téléphone et d'oubli du code PIN.
En général, les utilisateurs ayant activé l'authentification en deux étapes sur leur compte WhatsApp doivent utiliser à la fois leur numéro de téléphone et leur identifiant e-mail. Pour accéder à leur compte sur une nouvelle plateforme, ils ont besoin des codes à six chiffres envoyés sur leur smartphone. Ensuite, il devra saisir un autre code PIN qui est envoyé à son adresse électronique enregistrée.
Compte tenu du fait que WhatsApp est devenu une plateforme multi-appareils, la nouvelle fonctionnalité devient tout à fait essentielle pour les utilisateurs.
Comment créer des stickers personnalisés sur WhatsApp Web ?

WhatsApp Web inclut une fonctionnalité ludique et amusante. Cette caractéristique offre aux utilisateurs la possibilité de concevoir eux-mêmes leurs autocollants. En effet, il est désormais possible de créer une image personnalisée pour pouvoir réagir à chaque message reçu.
Pour ce faire, il faut d'abord se connecter à WhatsApp Web. Lors d'une discussion, il faut cliquer sur le symbole de type trombone qui se trouve juste à côté de la zone de saisie. Ensuite, il faut cliquer sur la fonction Autocollant afin de choisir l'image voulue. À partir de la page d'édition, il est possible d'ajouter plusieurs emoji ou blocs de textes ainsi que des dessins. Après avoir créé le meilleur ouvrage, le bouton en bas à droite permet de l'envoyer.
Il faut d'ailleurs noter que cette fonctionnalité n'est pas mise à disposition de manière native sur les smartphones. Pour tirer profit de cette option, il est nécessaire de le télécharger via une application dédiée.
Cependant, les créations peuvent être facilement sauvegardées pour y accéder facilement. De fait, un autocollant utilisé sur WhatsApp Web peut être enregistré sur le mobile. Pour cela, il faut simplement cliquer sur l'image concernée et l'ajouter aux préférences.
Source : 91mobiles.com
- Partager l'article :




