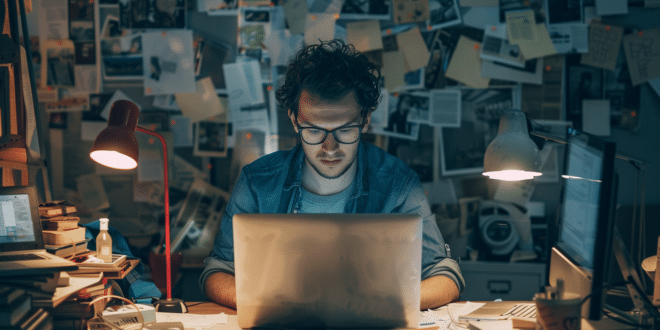Dans notre ère numérique actuelle, la capture d'écran sur PC est devenue un outil nécessaire pour les utilisateurs d'ordinateurs. Que ce soit pour enregistrer et partager des informations importantes, pour mettre en évidence un problème technique ou simplement pour garder une trace d'un moment précis dans nos activités en ligne, la capacité à effectuer des captures d'écran est inestimable.

Les éléments qu'on peut capturer avec une capture d'écran sur PC
Parmi les nombreux éléments pouvant être saisis par une capture d'écran PC, on trouve notamment le bureau complet. Cette option capture donc l'image entière du bureau ainsi que toutes les fenêtres ouvertes et les icônes présentes. Cela peut être utile pour montrer la disposition générale de votre espace de travail et les applications en cours d'exécution.
Vous pouvez également enregistrer le contenu d'une seule fenêtre, telle que celle d'un programme spécifique ou d'une page web. Pour ce faire, il vous suffit d'effectuer une capture d'écran ciblée sur cette partie du bureau sans inclure les autres parties.
Il peut y avoir des situations où vous souhaitez capturer uniquement une section spécifique de l'écran. Il peut s'agir d'un extrait de texte ou d'une image. Dans ce cas, sélectionnez simplement la zone souhaitée et réalisez la capture d'écran.
Comment faire une capture d'écran sur un ordinateur ?
La méthode de réalisation d'une capture d'écran varie en fonction du système d'exploitation utilisé sur votre PC. Voici quelques instructions pour les systèmes Windows et systèmes macOS.
Sur un PC Windows :
On compte actuellement plusieurs façons d'effectuer une capture d'écran sous Windows. Utilisez le bouton « Impr écran » (ou « PrtScn ») de votre clavier. Appuyez donc simplement dessus pour capturer l'écran entier. Maintenez la touche « Alt » enfoncée tout en appuyant sur « Impr écran » pour ne capturer que la fenêtre active.Utiliser l'outil Capture d'écran intégré à Windows.
Vous pouvez trouver cet outil dans le menu Démarrer, en recherchant « Capture d'écran ». Il offre plusieurs options de capture, telles que la sélection rectangulaire, la capture de fenêtres individuelles et le report via une minuterie.
Sur un Mac :
Les utilisateurs de Mac peuvent effectuer des captures d'écran à l'aide de raccourcis clavier. Pour capturer l'ensemble de l'écran, appuyez simultanément sur les touches « Commande », « Majuscule » et « 3 ». Pour ne capturer qu'une partie spécifique de l'écran, appuyez simultanément sur les touches « Commande », « Majuscule » et « 4 ». Utilisez la souris pour sélectionner la zone souhaitée.
Comment enregistrer une capture d'écran sur Windows ?
Une fois réalisé, il est important de savoir comment enregistrer votre capture d'écran pour pouvoir la revisiter ultérieurement ou la partager avec d'autres personnes.
Enregistrement manuel
Après avoir utilisé le bouton « Impr écran », la capture sera stockée temporairement dans le presse-papiers de votre ordinateur. Pour enregistrer cette image, ouvrez un programme de traitement d'image (tel que Paint) et collez l'image via le raccourci clavier « Ctrl » + « V ». Vous pouvez ensuite sauvegarder l'image à l'emplacement souhaité en choisissant « Enregistrer sous » dans le menu « Fichier ».
Enregistrement automatique
Lorsque vous utilisez l'outil Capture d'écran intégré à Windows, vos images seront automatiquement enregistrées dans un dossier spécifié. Par défaut, ce dossier se trouve dans « Mes images ». Vous pouvez modifier cet emplacement en accédant aux paramètres de l'outil Capture d'écran.
Dans quels cas vous ne pouvez plus faire une capture d'écran sur PC ?
Certains problèmes peuvent empêcher les utilisateurs d'effectuer des captures d'écran sur leur PC. Il se peut que le bouton « Impr écran » du clavier ne fonctionne pas correctement. Dans ce cas, essayez d'utiliser un autre clavier ou de passer par l'outil de capture d'écran intégré à votre système d'exploitation.
Les erreurs de logiciel peuvent également empêcher la réalisation de captures d'écran. Essayez de fermer toutes les applications en cours de fonctionnement. Redémarrez ensuite l'ordinateur pour résoudre le problème.
Dans certains cas, il est possible que la capture d'écran soit bloquée en raison des restrictions imposées sur le contenu affiché à l'écran. Par exemple, certaines plateformes de streaming vidéo empêchent la réalisation de captures d'écran pour protéger leurs contenus contre le piratage.
Comment faire une capture d'écran vidéo sur un ordinateur ?
La capture d'écran vidéo permet d'enregistrer non seulement des images fixes, mais aussi de créer des vidéos qui montrent ce qui se passe à l'écran en temps réel.
Dans ce contexte, notez qu'il existe de nombreux programmes disponibles pour effectuer des enregistrements d'écran vidéo. On vous cite, par exemple, OBS Studio. C'est un programme totalement gratuit. Camtasia est aussi très populaire pour réaliser des captures d'écran vidéo de qualité. En revanche, le programme est payant. Téléchargez et installez le logiciel choisi sur votre PC. Configurez-le selon vos préférences pour capturer la partie souhaitée de l'écran.
Une fois que tout est correctement configuré, lancez simplement l'enregistrement en utilisant le logiciel. Une fois l'enregistrement terminé, assurez-vous de bien sauvegarder la vidéo obtenue pour pouvoir la consulter ou la partager ultérieurement.
Maîtriser Windows 11, comment enregistrer et gérer vos captures d'écran ?
Utiliser le raccourci clavier classique
Pour effectuer rapidement une capture d'écran sur Windows 11, vous pouvez toujours vous fier au traditionnel raccourci clavier Impr Ecran (ou PrtScn). En pressant cette touche, vous copiez une image de votre écran actuel dans le presse-papiers.
Le nouveau raccourci clavier de Windows 11
Microsoft a également ajouté un nouveau raccourci clavier spécifique à Windows 11 : Win + Shift + S. Ce raccourci ouvre directement l'outil Capture d'écran. Il permet de choisir entre plusieurs options de sélection telles que rectangulaire, libre ou plein écran. Une fois sélectionnée, l'image sera automatiquement copiée dans le presse-papiers.
Outil Capture et croquis
Windows 10 avait déjà introduit l'Outil Capture d'écran. Celui-ci s'enrichit sous Windows 11 avec la nouvelle mouture appelée Capture et croquis. Pour y accéder, il suffit de chercher « Capture et croquis » dans la barre de recherche de la zone des tâches ou via le menu Démarrer. Une fois lancé, vous pouvez choisir entre différentes options de capture. Vous pouvez même annoter directement vos captures d'écran grâce à divers outils de dessin.
Emplacement et gestion des captures d'écran sur PC
Lorsque vous réalisez une capture d'écran avec l'outil Capture et croquis, vous avez immédiatement la possibilité de la sauvegarder sur votre disque dur. Par défaut, les images sont enregistrées au format PNG dans le dossier Images\Captures d'écran.
Les utilisateurs préférant les raccourcis clavier devront coller manuellement leur capture. Cela s'effectue depuis le presse-papiers vers un logiciel de retouche d'image pour pouvoir les enregistrer. À ce stade, Paint peut faire l'affaire. Il est recommandé de conserver le dossier Captures d'écran par défaut pour ne pas perdre vos images parmi vos autres fichiers.
Ranger et renommer ses captures d'écran
Pour mieux organiser vos captures d'écran, n'hésitez pas à renommer chaque fichier et à créer des sous-dossiers pour ranger vos images par thématiques. Utiliser des noms représentatifs de chaque contenu pour ce faire. Ceci vous facilitera grandement la tâche lors de vos recherches ultérieures d'une capture précise.
Insérer et éditer une image dans une capture d'écran
Une fois votre capture d'écran réalisée, il se peut que vous souhaitiez y insérer une image ou améliorer son apparence avant de la partager. Il y a plusieurs façons de procéder avec des logiciels accessibles à tous les utilisateurs de Windows 11.
Par exemple, vous pouvez recourir à l'outil Capture et croquis. Comme mentionné précédemment, les options de dessin cet outil sont très pratiques pour annoter rapidement vos captures d'écran. Il est également possible d'insérer une image en sélectionnant « Ajouter une image » depuis le volet gauche. Cependant, Capture et croquis n'est pas un logiciel complet de retouche d'image. Il ne permet donc pas une édition avancée de vos captures.
Vous pouvez aussi exploiter Microsoft Paint pour modifier les contenus de vos captures. Paint est le logiciel de retouche d'image basique inclus dans toutes les versions de Windows. Il reste un choix abordable pour ajouter des images à vos captures d'écran. Pour ce faire, ouvrez votre capture d'écran avec Paint et copiez votre image à insérer depuis son fichier source. Collez ensuite l'image sur votre capture d'écran. Ajustez sa taille et sa position selon vos besoins. Enregistrez le résultat à la fin.
Des logiciels tiers plus avancés sont aussi disponibles pour éditer vos captures. Si vous souhaitez disposer de fonctionnalités d'édition plus avancées, il est judicieux de se tourner vers des logiciels dédiés tels qu'Adobe Photoshop, GIMP ou Affinity Photo. Cela est aussi valable si vous travaillez régulièrement avec des images. Ces programmes offrent une large gamme d'outils et de filtres pour améliorer vos captures d'écran et insérer des éléments graphiques facilement.
Conclusion partielle
Au fil des ans, les captures d'écran sont devenues un outil incontournable pour partager des informations, illustrer des problèmes techniques ou simplement montrer à vos amis une conversation amusante. Avec l'arrivée de Windows 11, il est essentiel de connaître les nouveautés concernant la gestion des captures d'écran et leur intégration. Comment enregistrer une capture d'écran sur Windows 11 ? Où se trouvent les captures d'écran ? Quels conseils pratiques pour éditer et insérer des images dans celles-ci ?
En somme, Windows 11 facilite grandement la prise et la gestion de captures d'écran grâce à ses raccourcis clavier et ses outils intégrés. Savoir les enregistrer, les organiser et les éditer augmente considérablement leur potentiel d'utilisation. Ceci est valable aussi bien pour partager des informations que pour démontrer votre créativité.
- Partager l'article :