Votre PC démarre lentement, et ça vous énerve à chaque fois ? Calmez-vous ! Voici toutes les astuces et techniques permettant d'accélérer le boot d'un ordinateur Windows !
Nos ordinateurs ont beaucoup évolué en seulement quelques décennies. Aujourd'hui, les processeurs modernes atteignent une vitesse de plusieurs gigahertz par seconde contre seulement quelques centaines de mégahertz au début des années 2000.
Et pourtant, il est toujours nécessaire de patienter lorsqu'un PC démarre ou sort de sa veille. Cette attente peut être plus ou moins longue en fonction du modèle et de la marque de la machine.
Ce délai peut se révéler très frustrant, surtout lorsque vous êtes pressé de travailler ou de jouer. Heureusement, il existe plusieurs astuces pour accélérer le processus. Suivez le guide !
Activer le mode Démarrage Rapide de Windows
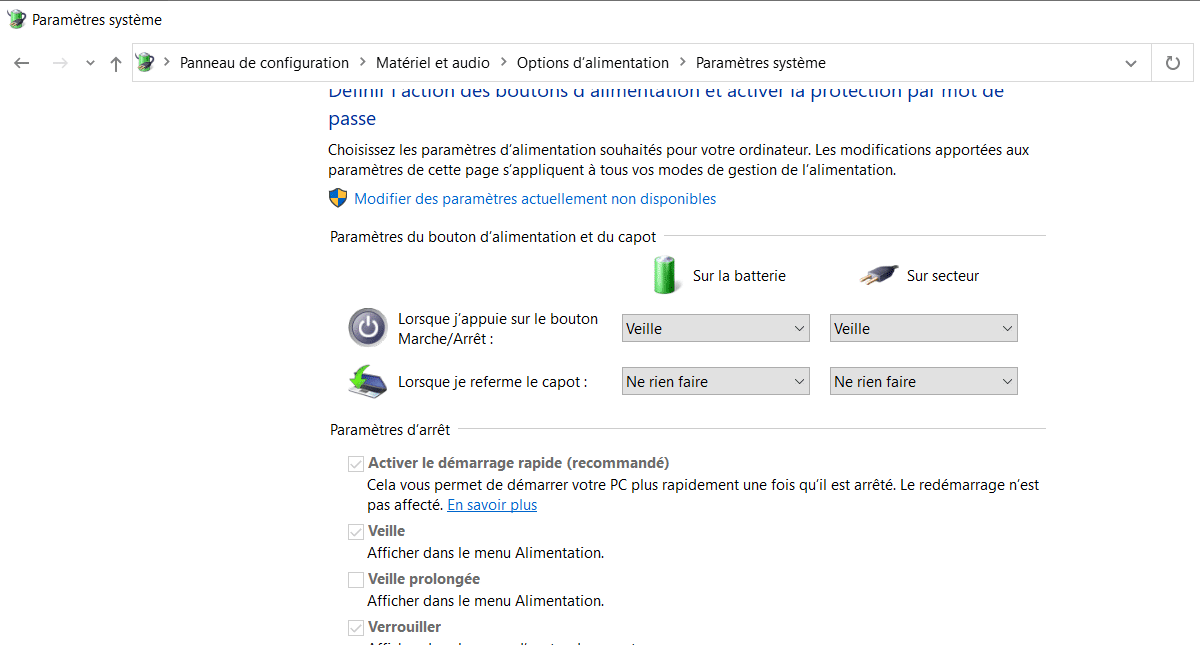
Beaucoup d'utilisateurs l'ignorent, mais Windows propose une fonctionnalité Démarrage Rapide. Elle est activée par défaut sur de nombreuses machines, mais ce n'est pas toujours le cas.
Si vous l'avez désactivée par inadvertance ou si vous avez construit votre PC vous-même, il est nécessaire de l'activer manuellement.
Dans le menu Démarrer, cherchez les Paramètres d'alimentation puis cliquez sur le lien vers les Paramètres d'alimentation supplémentaires.
Cliquez sur « Choisir l'action du bouton d'alimentation » dans le menu latéral. Dans la liste des Paramètres d'arrêt, cochez la case à côté de l'option « Activer le démarrage rapide ».
Si cette case est grisée, vous devez cliquer sur « Modifier des paramètres actuellement non disponibles » en haut de la page. Activez le démarrage rapide, et sauvegardez les changements pour les appliquer.
Une fois cette fonction activée, votre PC gardera le système d'exploitation en mode veille pour pouvoir démarrer plus vite.

Changer les réglages UEFI/BIOS
Outre le mode Démarrage Rapide de Windows, certains ordinateurs proposent une telle option directement dans le BIOS.
Elle consiste à contourner les tests initiaux normalement effectués lors du démarrage, afin de gagner du temps.
Pour l'activer, redémarrez l'ordinateur et pressez la touche indiquée sur l'écran de démarrage pour accéder au BIOS. Cette touche varie en fonction de la marque et du modèle de PC.
Cherchez ensuite l'option de démarrage rapide dans le menu et activez-la. N'hésitez pas à chercher d'autres réglages susceptibles d'accélérer le processus.
On recommande aussi parfois de changer l'ordre de priorité de démarrage, et de placer le disque dur en tête de liste plutôt que le lecteur vidéo ou le démarrage réseau.

Réduisez le nombre d'applications de démarrage
Ouvrir les principaux programmes que vous utilisez au démarrage du PC est très pratique pour gagner du temps au moment de commencer à travailler.
Toutefois, plus ces programmes sont nombreux, plus l'ordinateur met du temps à démarrer. Il est donc essentiel de bien choisir uniquement les programmes dont vous avez vraiment besoin.
Pour consulter la liste de vos applications de démarrage, pressez Ctrl + Maj + Esc pour ouvrir le Gestionnaire des Tâches.
Sur Windows 10, vous pouvez cliquer sur « Plus de détails » et vous rendre dans l'onglet « Démarrage ». Sur Windows 11, cliquez sur la catégorie « Apps de démarrage ».
La liste qui s'affiche indique toutes les applications qui s'ouvrent dès que l'ordinateur démarre, et Windows indique leur impact approximatif sur le temps de démarrage.
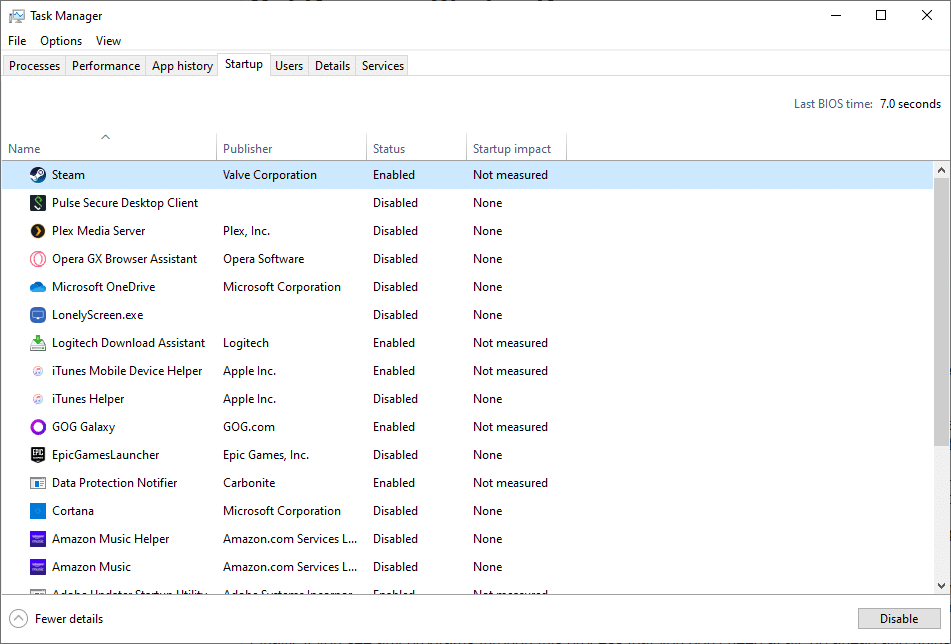
En haut à droite, le « Dernier temps de démarrage du BIOS » indique le temps qu'a pris le BIOS pour confier le contrôle à Windows lors du dernier démarrage. Il ne doit pas dépasser quelques secondes si votre BIOS est configuré correctement.
Si vous voyez dans la liste un programme dont vous n'avez pas vraiment besoin au démarrage, cliquez sur « Désactiver ».
Il est également possible de désactiver l'ouverture au démarrage depuis le gestionnaire des tâches, ou depuis les Paramètres > Applications > Démarrage.
En guise d'alternative, ouvrez l'Explorateur de Fichiers et tapez « %APPDATA%\Microsoft\Windows\Start Menu\Programs\Startup » dans la barre d'accès rapide pour accéder au dossier Démarrage.
Les raccourcis ajoutés dans ce dossier seront automatiquement lancés au démarrage. N'hésitez pas à supprimer les applications inutiles.

Installer les mises à jour quand vous n'utilisez pas le PC
Une mise à jour Windows requiert généralement du temps pour l'installation quand vous éteignez le PC et quand vous le rallumez.
Pour éviter cette attente parfois très longue, mieux vaut modifier les réglages pour lancer le processus pendant que vous n'utilisez pas l'ordinateur.
Sur Windows 10, rendez-vous dans Paramètres de Windows Update puis « Modifier les heures d'activité ». Cliquez ensuite sur Modifier pour sélectionner les horaires en fonction de votre emploi du temps.
Sur Windows 11, allez dans Paramètres > Windows Update > Modifier les heures d'activité > Options avancées. Cliquez ensuite sur « heures d'activité », et modifiez-les manuellement dans le menu déroulant.
Sélectionnez la tranche horaire pendant laquelle vous utilisez principalement votre PC, et Windows se charge d'effectuer les mises à jour et redémarrages automatiques en dehors de cette période pour vous éviter les redémarrages impromptus.

Remplacer votre disque dur par un SSD
Au cours des dernières années, le SSD est devenu la norme pour les PC modernes. Rares sont les machines récentes équipées d'un disque dur HDD.
Et pour cause : les Solid-State Drives sont largement plus rapides. De fait, si vous utilisez un vieil ordinateur, remplacer votre disque dur peut avoir un impact considérable sur la vitesse de démarrage.
Avec un SSD, les programmes se lanceront pratiquement instantanément et votre ordinateur pourra aussi démarrer plus vite.
Et cette opération n'a rien de compliqué puisqu'il suffit généralement d'un simple tournevis. Vous pouvez acheter un SSD décent pour moins de 100 euros, et faire le remplacement par vous-même ou demander l'aide d'un informaticien.
Si vous décidez de changer la pièce vous-même, veillez à suivre les instructions sur la façon d'ouvrir votre ordinateur et de remplacer le disque dur. En effet, le processus varie pour chaque marque voire chaque modèle.

Utiliser le mode veille
Plutôt que d'éteindre votre PC à chaque fois que vous cessez de l'utiliser, vous pouvez tout simplement le mettre en mode veille.
En effet, redémarrer l'ordinateur est beaucoup plus long que de simplement sortir du mode veille. Il s'agit donc d'un bon moyen de gagner du temps.
Certes, un PC en veille consomme un peu plus d'énergie qu'une machine totalement éteinte. Cependant, la différence sur votre facture d'énergie sera minime. Si votre priorité n'est pas de faire des économies, c'est donc une bonne habitude à prendre.
N'éteignez complètement votre ordinateur que lorsque vous ne comptez pas l'utiliser pendant une longue période, ou quand vous savez que le prochain redémarrage ne sera pas une urgence.
Vous connaissez désormais tous les moyens d'accélérer le démarrage de votre PC. Pour gagner encore plus de temps, découvrez nos astuces pour rendre votre ordinateur plus rapide, et notre guide pour libérer de l'espace sur le disque dur !

- Partager l'article :




plusieurs gHz/s, c’est « redondant »