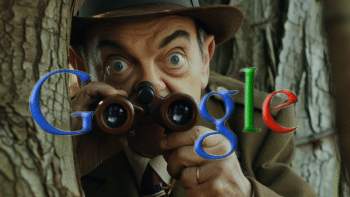L'utilisation des services de Google, tels que la recherche, génère un historique de navigation. Ce registre peut contenir une mine d'informations sur nos habitudes en ligne. Il vaut alors mieux connaître les outils disponibles pour gérer cet historique en toute simplicité. Découvrons ensemble comment vérifier, afficher et effacer l'historique Google en quelques étapes simples.
Qu'est-ce qui se trouve sur votre historique Google ?
Tout au long de notre utilisation quotidienne des différents services Google, nous générons un grand nombre de données enregistrées, telles que :
- Recherches effectuées sur Google Search,
- Pages web visitées depuis le navigateur Chrome,
- Vidéos visionnées et recherchées sur YouTube,
- Requêtes vocales via l'Assistant Google,
- Applications utilisées sur les smartphones Android et bien plus encore.
Cet historique de données est conçu pour améliorer l'expérience utilisateur. Il permettrait à Google de personnaliser ses recommandations et d'accélérer notre accès aux informations auxquelles nous nous intéressons. Cependant, certaines personnes préfèrent contrôler ces données pour des raisons de confidentialité ou de sécurité.
Google orchestre tout un mécanisme derrière votre historique
Les cookies sont de petits fichiers texte créés par un site web lors de votre visite. Ils permettent au site de se souvenir de certaines informations, comme vos préférences ou la durée de votre session. Certains cookies sont directement créés par Google et peuvent ainsi transmettre des données si vous utilisez leurs services. De plus, les publicités servies par Google AdWords ou DoubleClick utilisent également des cookies pour afficher des annonces personnalisées.
Lorsque vous êtes connecté à votre compte Google (Gmail, YouTube, etc.), l'entreprise peut aisément suivre vos actions sur ses différentes plateformes. Ainsi, votre historique de recherche et les vidéos que vous regardez sont enregistrés dans votre compte. Pour davantage de compréhension, je vous convie à lire l'article de notre collègue Elina S. intitulé « Grâce à l'UE, vous pouvez empêcher Google de transférer vos données.«
Google Analytics, ce service d'analyse de données, est utilisé par la majorité des sites web pour suivre le comportement des visiteurs. En y ayant recours, les propriétaires de sites fournissent involontairement des informations à Google sur leurs utilisateurs, qui peuvent être croisées avec d'autres données collectées.
Comment accéder à votre historique Google ?
Avant de prendre toute mesure concernant votre historique, il serait préférable de savoir où et comment y accéder. Pour cela, vous devrez vous connecter à votre compte Google, car c'est là que toutes vos données sont stockées.
Pour les utilisateurs de Chrome sur ordinateurs et Android, cliquez sur les trois points en haut à droite de l'écran et sélectionnez « Historique« . Vous pouvez également entrer « chrome://history/ » dans la barre d'adresse pour un accès rapide.
Pour les utilisateurs de Chrome sur iOS, touchez l'icône en bas à droite de l'écran représentant trois cercles superposés, puis appuyez sur « Historique« .
Accès direct depuis My Activity
Vous pouvez également consulter l'historique de tous les services Google, tels que YouTube et Maps, ainsi que ceux liés à votre compte Google. Pour cela, visitez la page « Mon activité » à l'adresse suivante : myactivity.google.com. Ici, vous trouverez des informations sur toutes vos activités, organisées par date et heure.
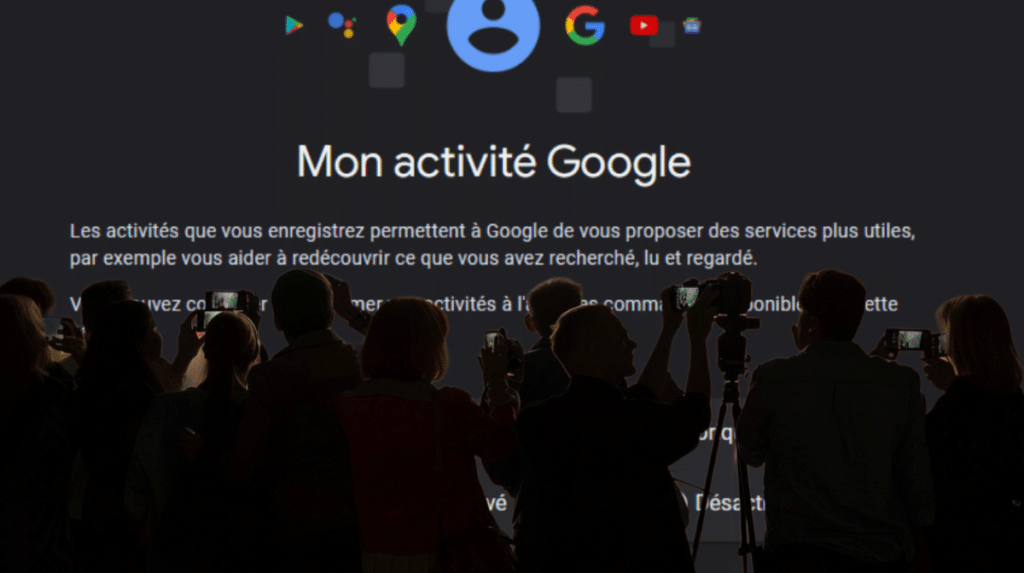
Supprimer votre historique en quelques clics
👉 Suppression de l'historique de recherche Google
Faites défiler l'écran jusqu'à la section Recherche et trouvez « Supprimer l'activité par« . Vous pouvez alors sélectionner une plage de dates à effacer, comme les dernières 24 heures ou un intervalle personnalisé. Il est aussi possible de supprimer l'historique complet en choisissant « Toutes les données » dans le menu déroulant.
👉 Effacement de l'historique de navigation Chrome
Sur la page d'historique de Chrome (chrome://history/), cliquez sur « Effacer les données de navigation » à gauche de l'écran. Sélectionnez ensuite la plage de temps pour laquelle vous souhaitez supprimer les données et cochez les cases correspondantes (historique de navigation, cookies, images et fichiers en cache).
👉 Suppression de l'historique YouTube
Rendez-vous sur votre compte YouTube, puis cliquez sur l'icône représentant trois lignes horizontales dans le coin supérieur gauche. Sélectionnez ensuite « Historique des vidéos regardées » et appuyez sur « X » à côté des vidéos que vous souhaitez supprimer.
👉 Supprimer un seul élément de l'historique
Il se peut que vous souhaitiez effacer certaines données spécifiques sans pour autant supprimer l'intégralité de votre historique. Dans Chrome, accédez à la page d'historique du navigateur. Pointez simplement sur un élément que vous souhaitez supprimer. Cliquez ensuite sur la petite croix qui apparaît à droite. Autrement, allez sur My Activity. Puis, cliquez sur les trois points à côté de l'élément que vous souhaitez supprimer. Enfin, sélectionnez « Supprimer« .
Parcourir le Web en mode privé
Pour ceux qui souhaitent surfer sur Internet sans laisser de traces, il est possible d'utiliser la fonctionnalité de navigation privée offerte par la plupart des navigateurs. Dans Chrome, cette option s'appelle « Mode Incognito » et permet de prévenir l'enregistrement de votre historique de navigation, des cookies et des informations saisies dans les formulaires.
Pour activer ce mode, cliquez simplement sur les trois points en haut à droite du navigateur (ou les trois cercles superposés sur iOS) et sélectionnez « Nouvelle fenêtre de navigation privée » ou « Nouvel onglet en navigation privée« . Ainsi, aucune donnée ne sera sauvegardée sur votre compte Google pendant que vous naviguez dans cette fenêtre.

Voir l'historique Google Maps
Que vous utilisiez régulièrement Google Maps pour trouver un itinéraire, rechercher un lieu ou simplement explorer le monde depuis votre canapé, il peut être intéressant de jeter un œil à votre activité passée. Pour cela, rendez-vous directement sur l'application mobile ou sur la version web de Google Maps et connectez-vous à votre compte Google.
Ouvrir l'historique des lieux visités
Une fois connecté, cliquez sur le menu situé en haut à gauche, représenté par trois lignes horizontales. Dans ce menu, sélectionnez « Mes adresses » puis « Lieux ». Vous découvrirez alors une liste de tous les lieux que vous avez enregistrés, ainsi que ceux que vous avez visités récemment.
Consulter l'historique des trajets effectués
Pour voir les trajets que vous avez effectués avec Google Maps, toujours dans le menu principal, sélectionnez « Chronologie ». Vous pourrez ainsi consulter l'historique de vos déplacements mois par mois ou encore jour par jour. Il est également possible de trier ces informations en fonction du mode de transport utilisé (voiture, vélo, transports en commun, etc.).

Accéder à l'historique Google Sheet
Google Sheets est un outil collaboratif puissant permettant de créer, modifier et partager des feuilles de calcul en ligne. Et pour faciliter la collaboration entre utilisateurs et vous permettre de suivre les modifications apportées à vos documents, Google Sheets met à votre disposition un historique complet de toutes les actions effectuées sur un fichier donné.
Afficher l'historique complet d'un document
Pour accéder à l'historique d'un fichier Google Sheets, ouvrez-le depuis votre navigateur web puis cliquez sur « Fichier » dans la barre de menu située en haut à gauche. Sélectionnez ensuite « Voir l'historique des versions » : vous pourrez alors naviguer à travers les différentes versions enregistrées de votre document, visualiser les changements apportés et même revenir à une version antérieure si nécessaire.
Comparer deux versions d'un même document
Dans le cas où vous souhaiteriez comparer deux versions spécifiques d'un fichier, rendez-vous dans « Fichier » > « Voir l'historique des versions » puis sélectionnez « Comparer les versions« . Vous pourrez alors choisir deux versions à mettre en parallèle et observer les différences mises en évidence par des couleurs distinctes.
Explorer l'historique Google Play
Si vous êtes un utilisateur assidu de la plateforme de téléchargement d'applications Google Play, vous savez probablement que l'historique de vos installations et désinstallations est conservé. Voici comment le consulter.
Voir les applications installées et supprimées précédemment
Pour retrouver votre historique Google Play, ouvrez l'application sur votre smartphone ou tablette Android puis cliquez sur le menu représenté par trois lignes horizontales en haut à gauche. Sélectionnez alors « Mes jeux et applications » puis allez dans l'onglet « Bibliothèque ». Vous trouverez ici une liste des applications que vous avez déjà installées, ainsi que celles que vous avez supprimées de votre appareil.
Récupérer une application supprimée
Si vous souhaitez réinstaller une application que vous aviez préalablement supprimée, il vous suffit de la rechercher dans la liste de la bibliothèque puis de cliquer sur le bouton « Installer » situé à droite. L'application sera alors téléchargée à nouveau et disponible sur votre appareil.
Gérer l'historique Gmail Google
Enfin, concernant la messagerie électronique Gmail, son utilisation quotidienne implique souvent d'effectuer des recherches et de traiter un grand nombre d'emails. Pour faciliter ces tâches, Gmail met à votre disposition plusieurs fonctionnalités liées à l'historique de vos actions.
Consultation de l'historique des emails envoyés et reçus
Gmail conserve automatiquement l'historique de tous les emails que vous avez envoyés et reçus. Pour consulter cet historique, il vous suffit d'ouvrir votre boîte de réception puis de chercher vos mails dans les différents dossiers (Envoyés, Boîte de réception, etc.). Vous pouvez également utiliser la barre de recherche située en haut pour retrouver un email spécifique plus rapidement.
Utilisation de l'historique des recherches
Enfin, si vous utilisez régulièrement la fonctionnalité de recherche dans Gmail, sachez que votre historique de recherches est conservé afin de faciliter vos futures requêtes. Ainsi, lorsque vous saisissez des mots-clés dans la barre de recherche, Gmail vous propose des suggestions basées sur vos dernières recherches. Notez toutefois que cet historique n'est accessible qu'à partir de l'appareil sur lequel vous effectuez la recherche.
- Partager l'article :